You can add multiple mileage fields using the unique values
available in an attribute field in an event layer. As shown in the sample report below, multiple mileage fields are added using the field Surface_Type from the Surface Type event. Mileages have been reported for each surface type, such as bituminous, gravel, brick, and so on, available in the Surface Type event layer and are summarized countywise.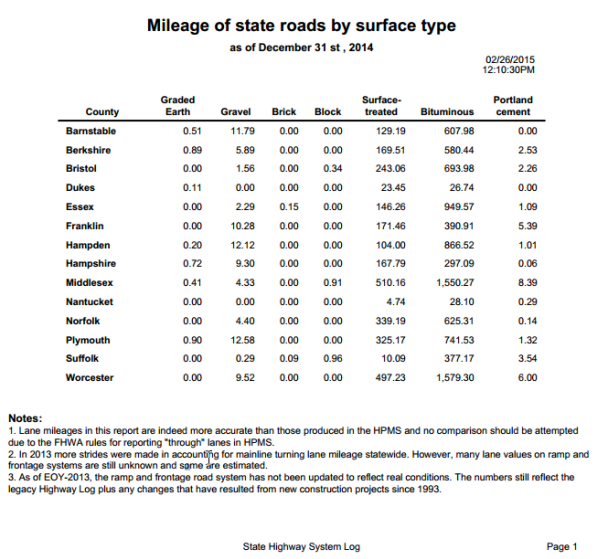
In this example, the process produces a mileage report similar to the one shown above. The mileages and summaries are calculated using internal event layers that are part of the LRS.
Data required
The following data layers are used to create the report. The layer names used here are for information only. You can use your own layer names to produce your reports:
Data layers used to create the mileage report
| LRS data type | Layer name | Explanation |
|---|---|---|
LRS Network Layer | MilePoint | The routes are selected from this layer. The mileage is calculated on the selected routes. |
Internal linear event Layer | County | The summary layer used to calculate countywise mileage of the routes. |
Internal linear event Layer | Surface_Type | The mileages for each surface type is calculated using this layer. |
- Configure a mileage report.
- Select the routes.
- Select the summary fields.
In this example, the County event is used as the summary event.
- Click Next.
- Click Add Field(s).
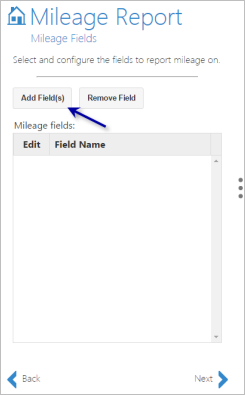
The Mileage Fields - Add Fields pane appears to the right.
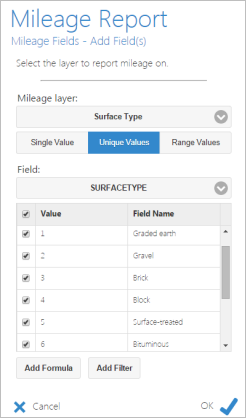
- Choose an event in the Mileage Layer drop-down list.
The internal linear events show up in this list. In this example, SurfaceType was chosen.
- Click Unique Values.
- In the Field drop-down list, choose a unique value for the event.
- This drop-down list shows the fields available in the Mileage Layer, that is, the Surface Type event. In this example, SURFACETYPE was chosen.
- The Add Formula and Add Field tools are applied on all the checked fields.
- To add an extra mileage field that is not part of the unique values, for example, Speed Limit, click OK and follow the steps as described in the Add mileage fields section of Configuring a mileage report.
- Click the check boxes in the Field Name list to filter the unwanted fields from the report.
- Click OK.
The added fields now act individually and you can edit them one by one using the edit tool.
The mileage fields with surface types will show up on the Field Name list in the Mileage Fields pane.
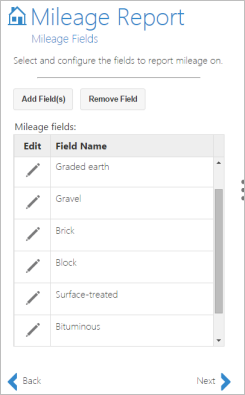
- Click Next.
The Report Fields dialog box appears.
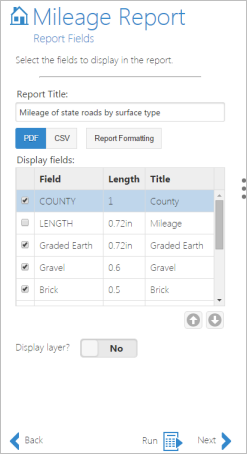
Use the report formatting tools as shown in Formatting a report and run the report as shown in Running a report to produce a report using the mileage fields that are unique values from a selected event's field.