You can add imagery from one or more drone flights to your Ortho Maker project. The new imagery is handled and processed into products using the same guided workflows and processes as the initial data. This capability is valuable for analyzing changes over time for monitoring projects, where ortho imagery and other products from multiple flights are compared.
A project can contain multiple flights, and each flight can be processed independently with its own parameters and products. Some properties, such as flight template and ground control points, can be managed at the project level and used in individual flights. The application provides tools for visually comparing products from different flights.
Add a flight
After you sign in to Ortho Maker, your existing projects are displayed. Each project card lists how many flights are included in the project. When you open an existing project, you are presented with a page for managing different flights. Information about each flight is summarized, such as name of the flight, how many images it contains, acquisition date, and the processing status. The Processing Status displays icons for the different processes specified for the flight, such as block adjustment and product generation. The process icon is gray if it is not completed, and green for completed processes.
Click Add to add a drone flight to the project. You are presented with the same user experience for adding a flight to a new project by creating an image collection. Click Browse to browse to the location of your image directory or files and drag them into the Browse panel. Click Next.
Set the flight properties in step two. Specify the initial processing settings, choose and adjust parameters for the block adjustment and creation of products. Click Create to generate an image collection, block adjustment and products for the new flight, and add it to the existing project.
Compare products between different flights
Tools are provided to compare products between different flights. These tools allow you to visually compare products in side-by-side mode, or overlay the products and use the Swipe tool to compare them.
Open a project with at least two flights. On the flight management page, click Compare. The Compare flights page appears, displaying a similar product from the two flights in side-by-side mode. Select a flight from the drop-down list to display as the baseline flight, and, similarly, choose a flight to compare with the baseline flight. Select the product you want to compare from the Choose a product drop-down list. The product is displayed in side-by-side mode.
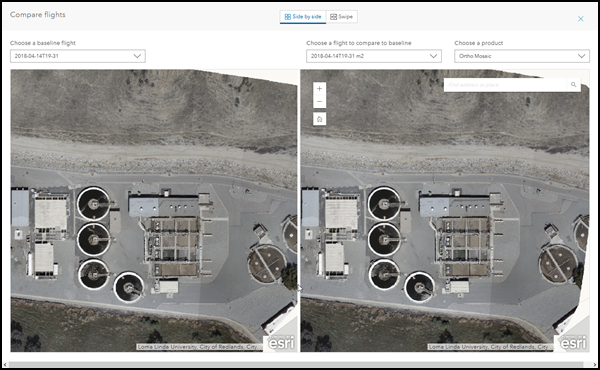
The panels on the Compare flights page are geographically linked. Both the baseline image and the comparison image are synchronized as you pan and zoom in either panel. You can type an address or place in the location search window, and the location will be centered in the display.
Click Swipe to display the products from the different flights in swipe mode. The two products are overlaid in one display panel, and compared using the swipe bar.
Manage ground control points
Ground control points can be managed at the project level and used for individual flights.
When you open an existing project, the project management page opens and displays various information about the flights contained in the project.
At the bottom of the page, click Manage ground control points. The Ground control points dialog opens allowing you to managing your project level ground control points. Click Add to add ground control points from an external .CSV or .TXT file, or external feature service. When the GCP file or feature service is selected, the Import Ground Control Points dialog is displayed.
The Import Ground Control Points dialog allows you to map the fields in your ground control point file to the required information type. Click Apply to import the ground control points from your file into the project.
When the ground control points are imported, they are listed in the Ground control points dialog. Individual points can be selected and deleted, or additional ground control points can be added. When you have imported all the desired ground control points, Close the dialog.
In the project management pane, select a flight. In order for ground control points to be used, block adjustment must be completed. Click the Adjustment tab in the panel to activate the block adjustment panel.
Expand Ground Control Points in the Adjustment panel to display four adjustment options. Click Project GCPs. If you have a set of ground control points managed at the project level, you can import some or all of the GCPs you chose earlier into the flight. After the ground control points managed at the project level are imported into a specific flight, they will be managed individually for that flight. These GCPs will be used for computing and applying the block adjustment for the flight, and subsequently for producing products for the flight.
Note:
Any number of flights can access the collection of GCPs at the project level, and use them independently for specific flights.Note:
GCPs at the project level are managed independently from the GCPs used in individual flights. However, the GCP photo is an exception. When importing GCPs to the project or flight, if the newly imported GCP includes the same GCP photo tag as an existing GCP - either at the project or individual flight level - the new GCP photo will be ignored and not imported.Summary
Ortho Maker allows you to add and manage multiple flights in a single project. Drone imagery from different flights can be processed independently using different property and parameter settings for different products. The processes and workflows for creating image collections, block adjustment, and products are consistent for each flight. Once products from different flights are produced, they can be analyzed using comparison tools. These capabilities help facilitate construction, agriculture, forestry, and other monitoring applications.